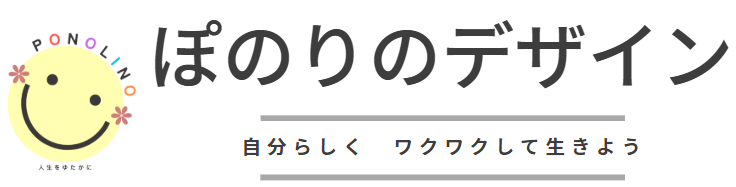本記事では無料で使えるソフトウエアのWordPressでブログを作っていくための設定方法を『WordPress簡単セットアップ』画像付きで解説していきます!
エックスサーバーの紹介コードはこちら↓(紹介された人は契約期間に応じて最大10,000円割引!
https://www.xserver.ne.jp/?referral_token=722642281641d1b23d0efb
1.全体のながれ
2020年3月までは下の”通常”の方法で設定・登録作業を行っていたようですが(今でもできます)
2020年4月からは”クイックスタート”を利用して自動で設定・登録していくことが可能になりました!
これは初心者にはありがたい♡
ですが注意点も…
クイックスタートは10日間無料お試しができず、支払いもクレジットカードのみのようです💦
1.WordPressの始め方(通常)
①サーバーの契約
②ドメインの購入
③サーバーとドメインの紐づけ
④独自SSLの設定
⑤WordPressのインストール
⑥ブログテーマのダウンロード
⑦ブログの最低限の設定
2.WordPressの始め方(クイックスタート)
①サーバーの契約と同時にドメインを無料取得
②サーバーとドメインの紐づけ(自動!)
③独自SSLの設定(自動!)
④WordPressのインストール(自動!)
⑤ブログテーマのダウンロード
⑥ブログの最低限の設定
字で読んでも簡単かどうかがしっくりきませんね💦
以降で画像を用いながら手順を紹介していきます。
2.クイックスタートでWordPressの始め方
では、実際の手順を説明します。
- レンタルサーバーの契約(エックスサーバー)
- ドメイン設定・WordPressログイン情報の登録
(『○○〇〇.com、○○〇〇.jp』などがドメイン) - WordPressインストール
-
エックスサーバー(レンタルサーバー)のお申込みフォームにアクセスし
サーバーアカウントを設定する
①まずはインターネットでレンタルサーバーを検索し、お申し込みフォームにアクセスしましょう。
「10日間無料お試し 新規お申込み」を選択します。
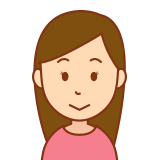
無料お試し期間はないけれど、これをクリックしてくださいね
②サーバーIDは変えたい人は変更も可能ですが、特に変更しなくてもOKです
③プラン選択では、使える機能的には差がないので、初心者は「スタンダード」がおススメ
④「WordPressクイックスタート」を「利用する」にチェックを入れましょう
⑤「お申込み前にご確認ください」と表示されますが、問題がなければ「確認しました」をクリック

2.契約期間を選択し、ドメイン名やWordPressの情報を入力する
⑥契約内容を選択します。
期間は36カ月まで選択が可能で長期契約ほど月額利用料がお得になります。
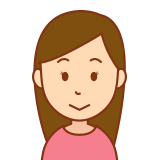
表示されている料金は検索時見つけたお友達紹介コードを利用したのでお得に
紹介コードはこちら↓(紹介された人は契約期間に応じて最大10,000円割引!
https://www.xserver.ne.jp/?referral_token=722642281641d1b23d0efb
⑦ドメイン名を決めます。”自分専用アドレス”になり変更ができないので慎重に決めましょう!
⑧WordPressの情報を入力していきます。
ブログ名やユーザー名は後から変更ができるので、決まっていない人は適当でOK!
⑨テーマ選択で子テーマをインストールする場合は「子テーマをインストールする」をチェック
「Xサーバーのアカウントの登録へ進む」をクリックする
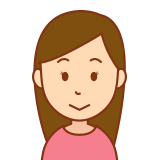
テーマも後から変更ができます!まずはCocoonがおススメです
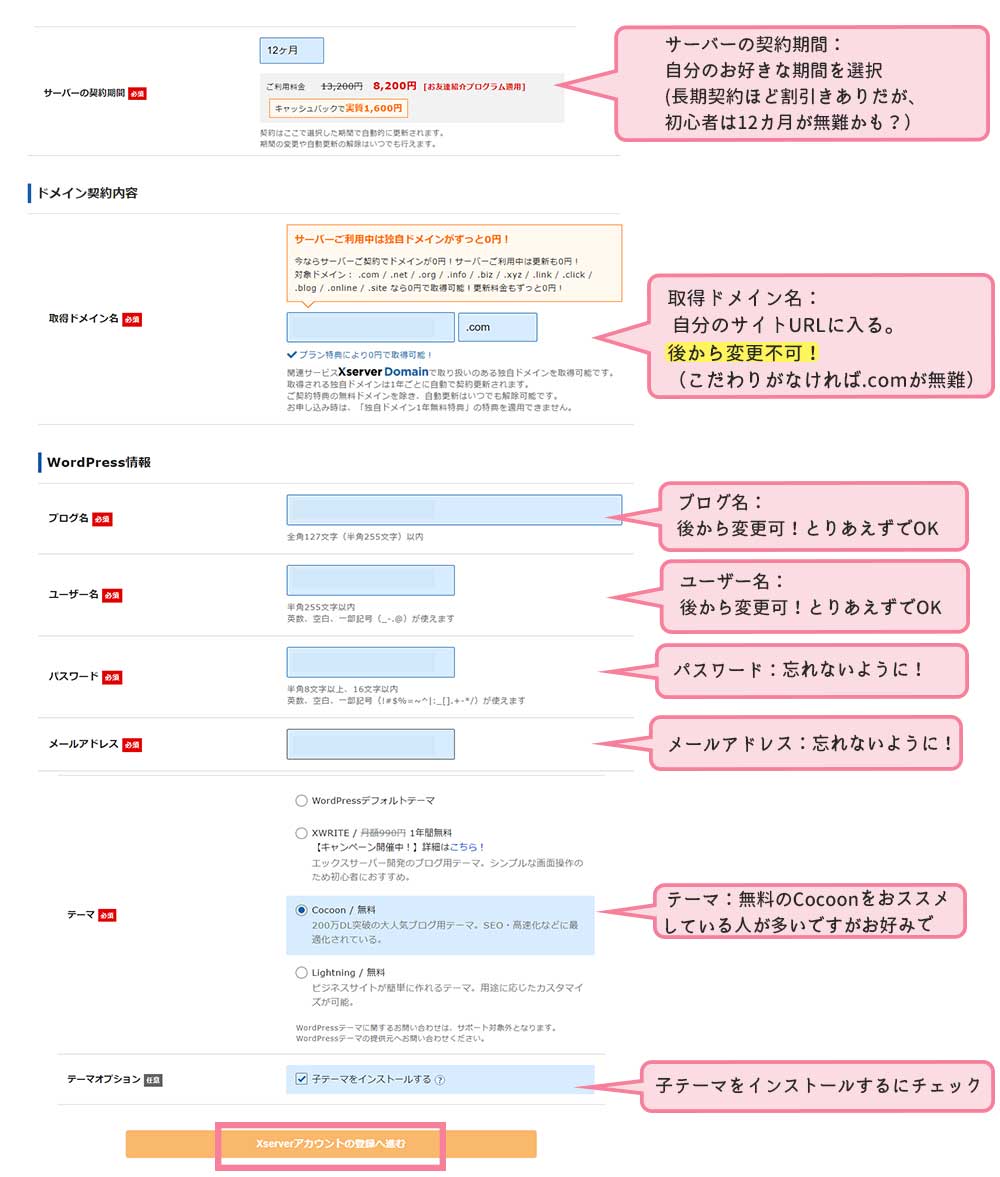
⑩エックスサーバーアカウント用の登録情報を入力していきます
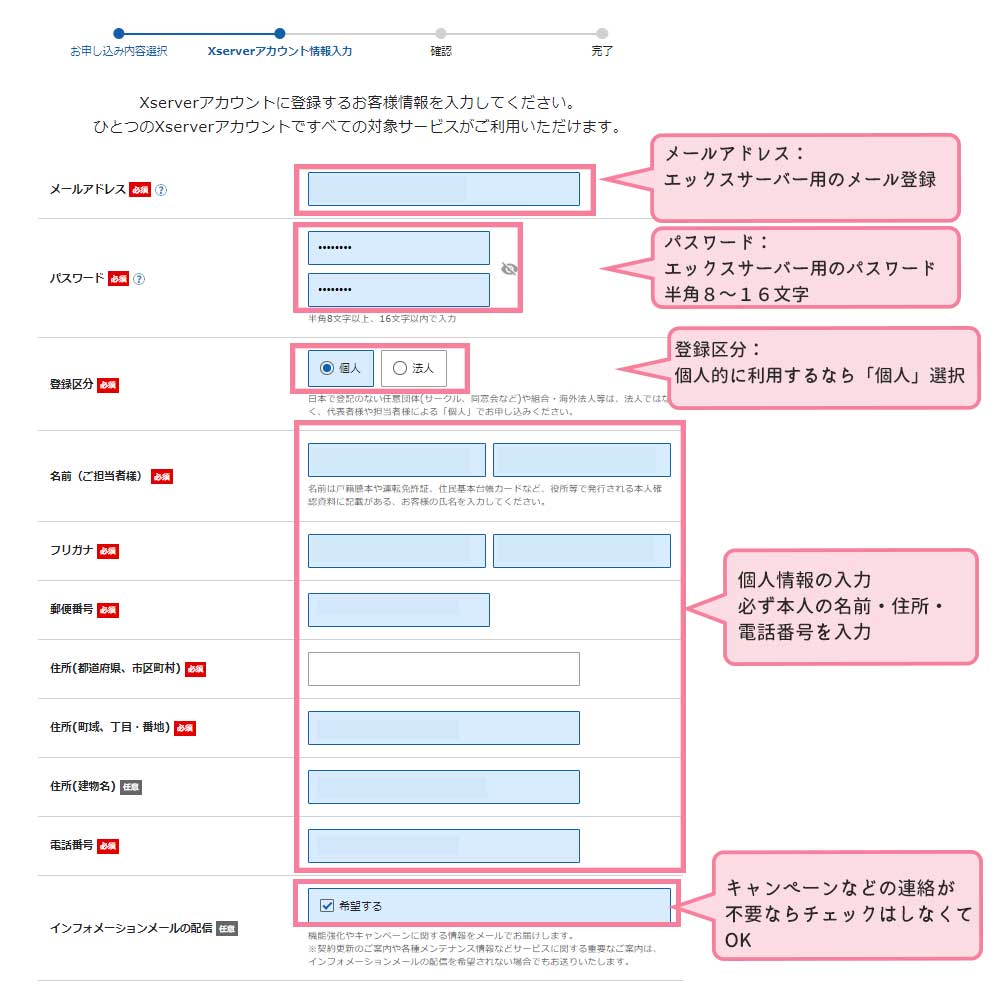
⑪支払い情報画面でクレジットカードを選択しカードの情報を入力
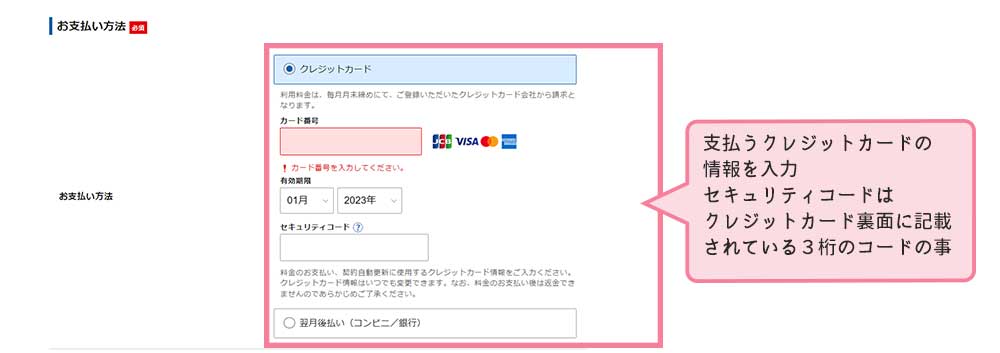
⑫すべて入力したら、ページ下部の「利用規約」や「個人情報の取り扱いについて」を確認し
「同意する」にチェック、「次に進む」をクリック
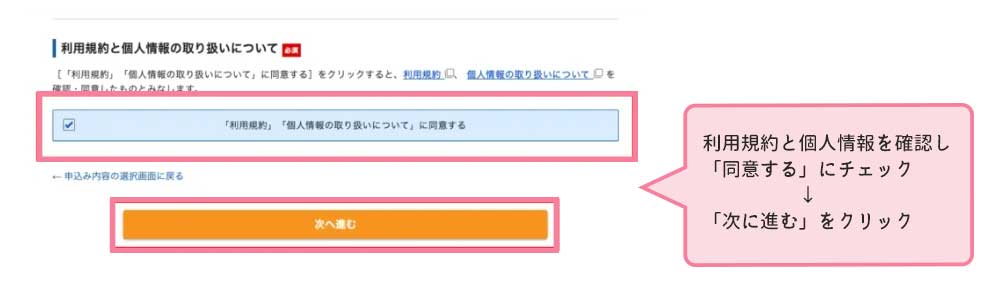
⑬⑩で登録したメールアドレスに送信された認証用の確認コード(6桁だと思います)を入力し
「次に進む」をクリック
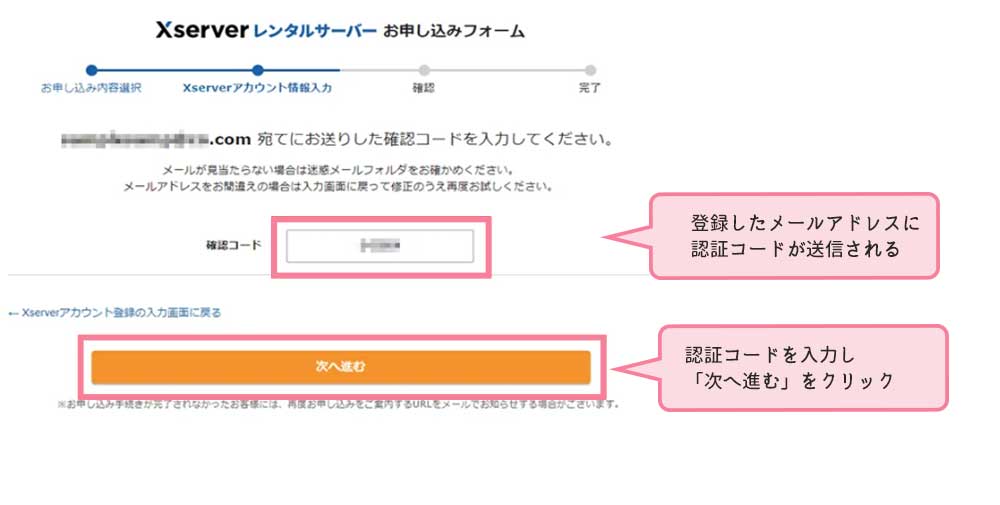
⑭登録情報に間違えがないか確認し、「SMS・電話認証へ進む」をクリック
(間違えがあったら、もう一度入力画面に戻って修正をする)
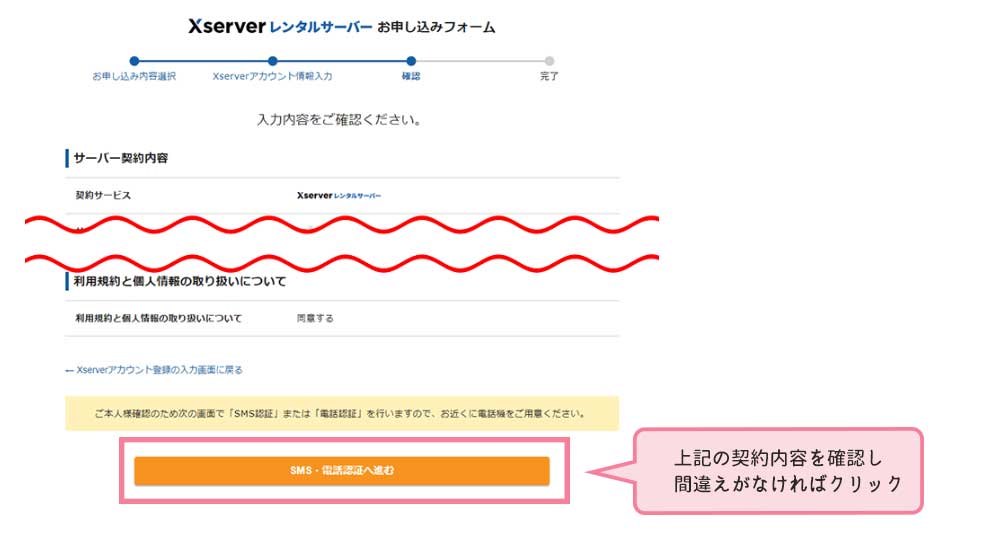
ここから先は、操作完了すると料金支払いが発生します!!
⑮電話番号を入力し、認証コードの受け取り方法を選択、「認証コードを取得する」をクリック
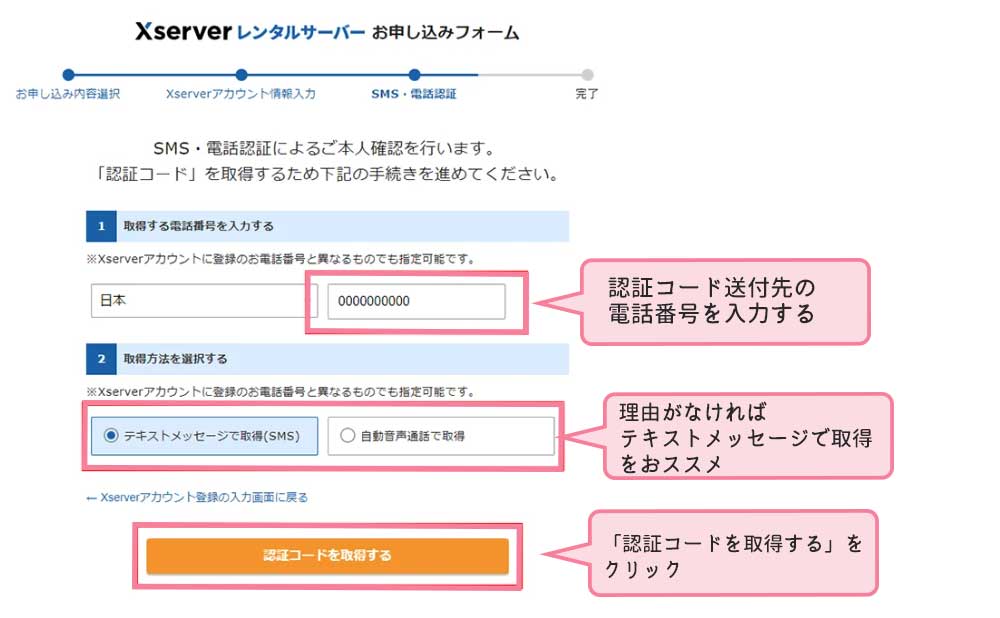
⑯認証コードを入力し、「認証して申し込みを完了する」をクリック
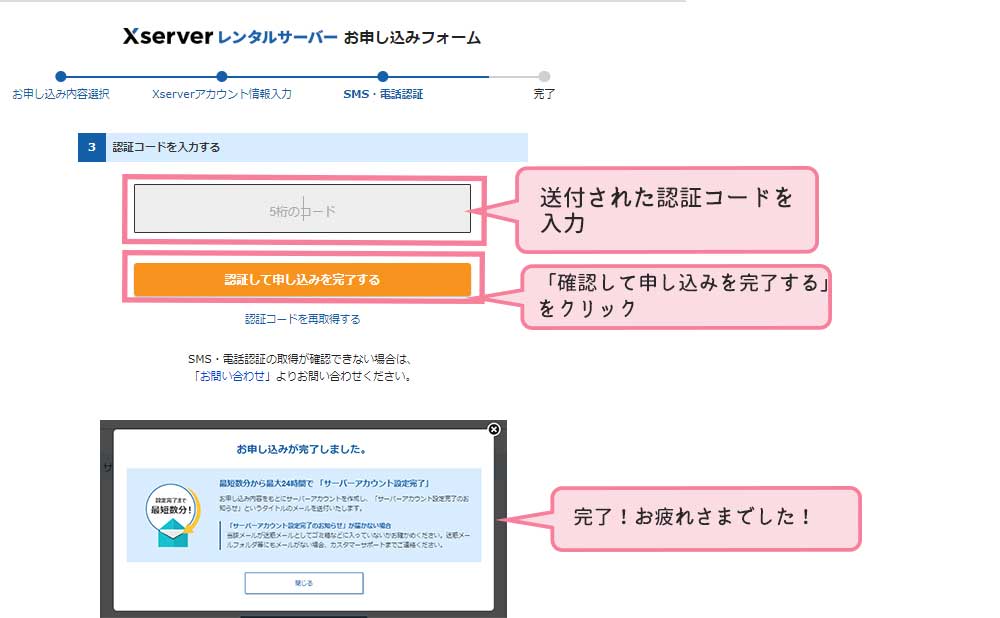
⑰設定は完了です!
あとは申し込み完了時に通知される案内メールの後に、登録メールアドレスに
「【Xserverアカウント】■重要■サーバーアカウント設定完了のお知らせ」
という件名のメールが送信されます。
少し時間をおいてから設置したブログを確認してみましょう!